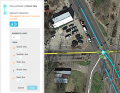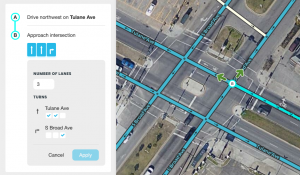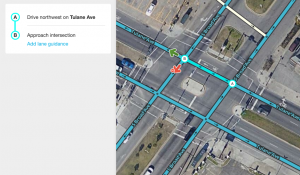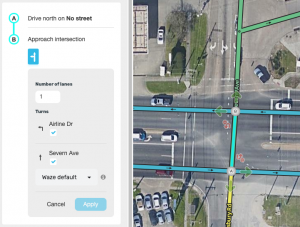Lane guidance is a Waze app feature that shows the user exactly which lanes they should use to make their next movement. This feature boosts Wazer confidence by providing reassurance in junctions both typical and unusual. Lane guidance data is added via the Waze Map Editor (WME). When a single segment is selected in the WME, an additional tab called Lanes is available in the left pane. The Lanes tab allows map editors to tell Waze which lane to display to the driver for lane guidance in the mobile app.
There are some important considerations regarding lane guidance in Waze:
- Lane guidance does not affect routing - it is merely a visual feature.
- Lane guidance does not affect the basic instruction (e.g., "turn right", "keep left"), with two exceptions: the automatic U turn instruction resulting from heuristics for intersections on divided roads, and the "view and hear" lanes continue straight override.
- Lane guidance will only be displayed when a navigation instruction is given. If the movement you’re looking at is best continuation or has a “None” voice prompt override, lane guidance will not be shown, unless there is a voice prompt override (besides “None”) or a lanes continue straight override.
| As of March 2023[update]: The minimum editor rank to add or edit lane guidance is 3. |
Mapping guidance
What counts as a lane?
Q: How many lanes should you map at the end of a segment? What counts as a lane?
A: Map any lane that achieves full and consistent width BEFORE the turn itself. For a freeway exit lane, this means a lane that is full width BEFORE the gore point. If someone travelling in the right lane can continue straight without changing lanes, then map this as a straight/turn lane.
Consider what the road looks like to a driver - make the number of lanes in the lane guidance display conform to what the driver will see.
Freeway exits and other ramps
Example 1: Not a Separate Lane The exit lane does not reach full width until the gore point; map as part of the rightmost continue-straight lane.
The exit lane does not reach full width until the gore point; map as part of the rightmost continue-straight lane.
Example 2: Not a Separate Lane The exit lane does not reach full width until the gore point; mapped as part of the rightmost continue-straight lane.
The exit lane does not reach full width until the gore point; mapped as part of the rightmost continue-straight lane.
Example 3: Separate Lane When the exit lane reaches full width before the gore point, map it as a lane separate from the rightmost continue-straight lane.
When the exit lane reaches full width before the gore point, map it as a lane separate from the rightmost continue-straight lane.
Example 4: Separate Lane When the exit lane reaches full width before the gore point, map it as a lane separate from the rightmost continue-straight lane.
When the exit lane reaches full width before the gore point, map it as a lane separate from the rightmost continue-straight lane.
Center two-way left-turn lanes
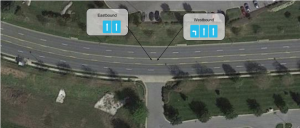
Many two-way streets have a center lane marked as a two-way left turn lane (TWLTL), also known as a ‘suicide lane’ or ‘chicken lane’. In the US, this lane is bordered on either side by two yellow lines - the inner line is broken or dashed, the outer line is solid. Pavement marking arrows may or may not be present.
When adding lanes on a road with a center two-way left turn lane,
- if a left turn is possible, include the two-way left turn lane as a separate left-turn-only lane;
- if a left turn is not possible, do not include the two-way left turn lane at all.
HOV or other restricted lanes
HOV (high-occupancy vehicle) restrictions or vehicle restrictions may sometimes only apply to a portion of the roadway. Only include these restricted lanes in lane guidance if they are available to users on the segment in question. In the example below, the bus lane allows for right turning vehicles to use the lane, so it is included in lane guidance.
-
HOV lanes that are on the same segment (not physically separated) should be included in lanes.
-
Bus, bike, or other restricted lanes should be included. In this case, right turns are allowed from the bus lane, so it is shown as a right turn lane.
-
In this case, the bus lane (red, center) is the only lane that proceeds straight ahead. It should be included, as it will be shown (though faded) to drivers when they are directed using the outside lanes to turn left or right.
-
The HOV lane is clearly visible to all traffic, and would be considered by most drivers to be a lane, it should be included in the count of lanes at the segments ending at the exit.
When to map lanes
Generally, lanes should be mapped where there is more than one lane and only a subset of the lanes is available for turns. Also lanes should be mapped in potentially confusing locations where lane guidance can significantly improve safety and the driver experience.
When the driver needs to choose the correct lane

Any time there are two or more lanes AND an instruction is given at the node. In the example below, the street running east/west has only two lanes in either direction, but only one of those lanes may turn south onto the side street. Lane guidance should be added.
To clarify which road to take
Before now, Waze could not show the driver the difference between slight, 90°, and sharp turns. Without lanes, intersections with multiple right or multiple left turns could be confusing to drivers. Lane guidance can clear up this confusion by showing drivers whether to take, for example, the slight turn or the sharp turn.
| This situation is generally the only place where it is useful to add lanes where there is only one lane in the relevant direction of travel. |
-
example 1
-
example 2
When the driver needs reinforcement or reassurance for safety

There are some cases where lanes should be added to reassure drivers that they need not switch lanes, or that they may not turn from the lane they are in. In the example below, both lanes of the highway off-ramp must turn right — drivers have no choice. Lane guidance should be added to reassure drivers in the left lane that they need not change lanes and to reinforce the prohibition on the left turn to reduce the chance of them making a wrong-way turn.
When not to map lanes
When drivers have no choice

Generally, don’t add lanes when there is only one lane, or at a node where no instruction is to be given. An exception to this general rule is at confusing intersections and interchanges where the driver needs reassurance that a lane change will not be necessary before the next turn or exit maneuver, or reinforcement that what might look like a valid turn is not allowed (see the reinforcement and reassurance example above).
Merges and new lanes
Waze does not offer lane guidance for a reduction in the number of lanes.

How Waze selects 'Waze Selected' lane arrows
Waze Selected lane arrows are displayed for us both in the edit dialog (to the left of the checkboxes for each outbound segment) and in the Lanes pane (once changes are applied).
When to override lane arrows
See How Waze selects lane arrows for information on the default turn arrows.
Always review the lane arrows displayed in the Lanes pane carefully once you have applied your edits. Use override when it makes sense to do so, and leave the “Waze selected” setting in place otherwise. Do what makes sense to the person in the driver’s seat—choose the arrow which is going to make the most sense to the driver based on what they are going to have to do (continue straight, U turn, slight right, etc.) and what they are going to see as they approach the intersection or interchange where they need to make the maneuver.
This does not necessarily mean that the lane arrows should be forced to match the instruction—for example, there are times when a "keep left" instruction is best paired with "straight" arrows, or when a "turn right" instruction is paired with a slight right arrow. The lane arrows should be set according to how a driver would perceive the lane configuration, but the audio guidance should reflect the action to be taken.
When you change the arrow associated with one outgoing segment, check the remaining segments. In most situations, no two outgoing segments should use the same arrow.
When more than one outbound segment have the same 'Waze selected' arrow
Change one or more of them in a way that makes sense.
Where segment geometry doesn’t match reality

This happens in some locations because Waze road segment width does not match the real life road width. This can result in turn angles on the map which are somewhat different from the true turn angle. Lane arrow override may be necessary.
Where the Waze selected arrow doesn't match reality
Even in areas with very high quality maps, the Waze arrow selection mechanism can create arrow configurations which are confusing to the driver. This is particularly likely at nodes where there are multiple outbound segments essentially straight ahead (within a couple dozen degrees either way) from the inbound segment. These potentially-confusing generated arrows are most often found at ramp splits, wayfinders, and forks in the road, discussed in the section immediately below.
However, these situations occur in other places as well. For example, in situations where a main road veers off in one direction, and a side road continues straight ahead, the Waze selected arrows will sometimes give straight-ahead arrows to the continuation of the main road, and a “slight turn” arrow to the straight-ahead side road. This does not make sense from a driver’s perspective. In such cases, use lane angle overrides to achieve the desired result.


In this example, the continuing road veers left, while the side road exits straight ahead. Both street level and overhead imagery clearly shows the driver's perspective and the need for adjustments.
| Waze selected arrows do not match reality. | Use lane angle overrides to create reality. |

|
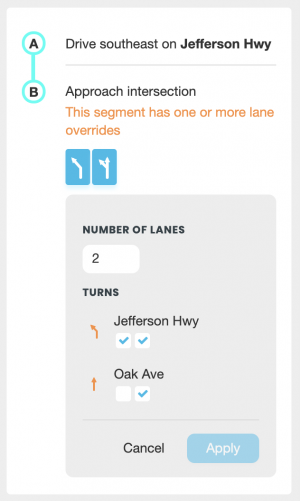
|
Ramp splits, wayfinders, and forks in the road
Sometimes the Waze selected lane arrows are the best choice and sometimes they are not. Look at both overhead and street views to consider what makes the most sense from the driver’s perspective. Given the processes by which Waze selects the “Waze selected” selection, sometimes the “Waze selected” straight-ahead arrow does not match well with the actual geometry of a junction.
Generally, only one outbound segment (if any) should have the “straight” arrow. If both outbound segments at a split or wayfinder take you down an equally-straight or equally-not straight path (whether immediately or foreseeably ahead), then neither should use the straight arrow. If one of the outbound segments leads to a straighter path than the other, however, then that one should have the straight arrow. If this is already happening, great. If not, use lane override to make it happen (and to ensure that the other path doesn’t keep it).
When to use the lanes continue straight override

Below any movement with a straight arrow (whether by default or by override), there is a pulldown menu which allows you to set a "continue straight" instruction without the use of a turn instruction override. This box contains 3 options: "Waze default", "View and hear", and "View only".
"View and hear" continue straight
The "View and hear" continue straight produces the same result as the "Continue" turn instruction override if and only if the movement would otherwise have been best continuation. It may therefore be used in any case which both calls for the Continue turn instruction override and would otherwise result in no instruction.
"View only" continue straight

The "View only" continue straight produces a subtle, silent reminder to continue straight in the appropriate lane(s). This should, therefore, be used only in situations which don't already call for a spoken "continue straight" instruction.
Specific instances that call for the "view only" continue straight include:
- Any situation in which a travel lane (a lane that exists for more than one mile before the turn or exit) becomes an exit-only or turn-only lane, but which does not meet the criteria for a wayfinder.
- Any relatively low-speed, low-stakes situation where a travel lane becomes a turn-only or exit-only lane, requiring the driver to change lanes (unless the situation warrants a spoken "continue straight" instruction). For the purposes of this bullet point only, the travel lane does not necessarily have to be more than one mile long, if other circumstances would make a view-only continue straight particularly helpful.

Adding lanes to the map
Before adding lane information, check both aerial and street view to make sure how many lanes there are on the segment at the node(s) where you are about to add lanes. See What counts as a lane? for more.
| As of 27 April 2020[update] the lanes tab shows when a segment is selected at zoom level 4 (500 ft) or closer. If you don’t see the tab, try zooming and panning until it shows. The node you are editing must also be in the window. |
Adding lanes to a segment
1. Select the segment to which you would like to add lanes.
2. In the left pane, click the Lanes tab.

3. For two-way segments, ensure you are editing the correct end of the segment. The “B” end (for A-to-B traffic) will show first, followed by the “A” end (for B-to-A traffic). The text at the top of each ‘end’ will describe the directionality of the lanes below.

4. Click "Add lane guidance".

5. Enter the number of lanes (NOT the number of possible directions). Use the number of lanes that connect to the next segment, even if there are a different number of lanes at some other point on the segment. See the What counts as a lane? section above for more information.

6. Use the checkboxes to assign the available lanes for each outbound movement. Confirm using street-level imagery, where available. Note that the same lane may be used for more than one movement (e.g., the right lane may be used for both continuing and right-turning traffic).

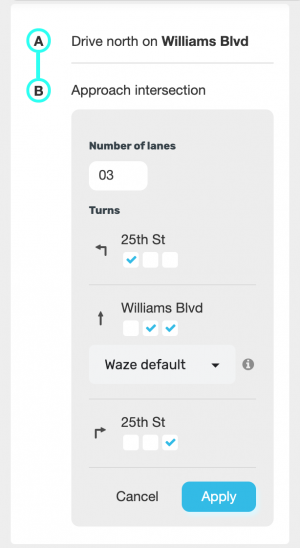
7. Click Apply, then save your changes when you are ready. Changes will go live in the app after the next map tile update.
| Mousing-over the turn arrow in the lanes panel will highlight that turn arrow on the map. |
Editing existing lanes
Editing existing Lane Guidance for a segment is done similarly to adding the lanes for the first time:
1. Select the segment.
2. In the left pane, click the Lanes tab.
3. Click "Edit lane guidance" to bring up the Lane Guidance editing console.

Lane errors
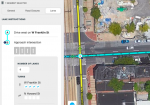
If lane data is incomplete, or has been corrupted due to edits on connected segments, then an error alert symbol will appear on the affected segment and on the Lanes tab when the segment is selected.
Overriding a turn angle

In some cases, the displayed turn angle may need to be adjusted. Rather than adjusting the geometry of the road segments, an override function is available in the Lanes tab.
- Select the segment.
- In the left pane, click the Lanes tab.
- Click “Edit lane guidance”.
- Click the given turn angle icon under the TURNS header to open the Override turn angle menu.
- Select a new turn angle, or the ‘Waze selected’ angle.
Adding a lanes continue straight override

A drop-down list in the lanes interface allows you, where it is desirable to do so, to force the client to show lanes for straight-ahead movements that might otherwise be best continuation.
- Select the segment.
- In the left pane, click the Lanes tab.
- Click “Edit lane guidance”.
- Click the drop-down list (which says “Waze selected” by default) and change the setting to either “View and hear” or “View only” as appropriate.
Lanes on divided roadways
At intersections where one or both roads are divided, lanes cannot always be added directly.
Many such intersections can be classified as either “H” intersections (where only one road is divided) or “#” intersections (where both roads are divided).
| On the divided roadway approaches to an “H” intersection, lanes can be added directly to the segments. |
For some “#” intersections, and on the undivided roadway approaches to some “H” intersections, Waze can combine lane guidance information from more than one segment into a single set of lanes that includes both left and right turns, as the driver expects. This will only be possible if all of these conditions are met:
- Both left and right turns are possible at the intersection;
- The two portions of the divided roadway are essentially parallel to each other;
- The two intersecting roads are more or less perpendicular to each other;
- The median segment in question is 50 m or shorter; and
- The number of lanes entering the intersection is equal to the total number of lanes exiting the intersection (total number of lanes exiting intersection = number of lanes on the median segment + number of right-turn only lanes on the entry segment—in other words, no new lanes are added in the median).
If these conditions are met, then follow the guidance in the next section to add lane information.
| Automatic U turn instruction
One side effect of the H/# heuristics is that in many cases the server will identify 'turn left, then turn left' movements across a H/# intersection as a U-turn by replacing the leftmost lane arrow with a U-turn arrow. The U-turn arrow (instead of a left turn arrow) will also be displayed in the next turn bar and in the upcoming turns list, and the audible instruction will instruct the user to make a U-turn. link to this box |
Mapping lanes on divided roadways
Hash intersections
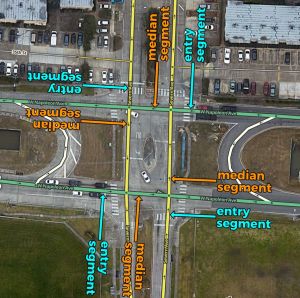
First, make sure that the intersection and the turn you are mapping for meet the guidelines above. Handle one direction of travel at a time.
For each direction of travel, lanes must be mapped on two segments: the “entry segment” (immediately before the median) and the “median segment” (within the median). See the adjacent figure.
- On the entry segment, include the total number of lanes entering the intersection.
- Any right turn lanes should be mapped as usual.
- Any lane that can be used to either turn left or continue straight should be mapped as a continuing straight lane. Place any applicable continue straight override on the entry segment.
- On the median segment, include the total number of lanes which actually exist in the median. The number of lanes on the median segment should equal the number of lanes that can continue straight from the entry segment.
| Entry segment: | Median segment: |
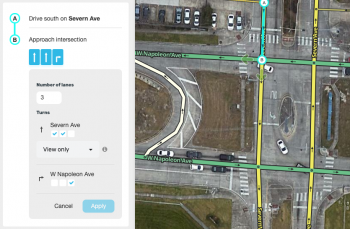
|
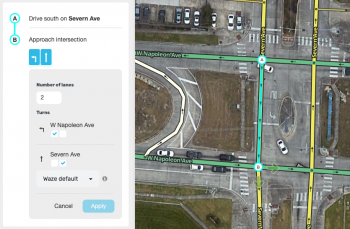
|
Result in app: 
| |
The heuristic in the routing server will combine these two sets of lanes together and provide a single set for drivers making either left or right turns. Unfortunately, there is no way to visualize the result in WME.
H Intersections
The same heuristic applies to the undivided road side of an H junction. No heuristic is necessary for the divided road side.
| Undivided road side: | Divided road side: |
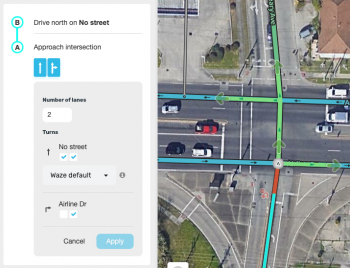
|
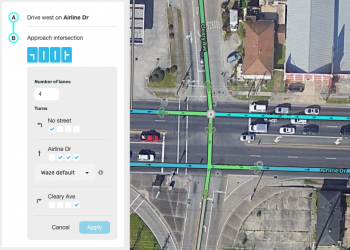
|
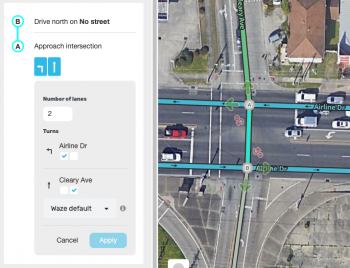
| |
Result in app:
|
| The median segments of # and H junctions are a rare instance where, on occasion, it is proper to add “1 lane” to a segment. This will be necessary any time there are multiple lanes on the entry segment but only one lane remaining on the median segment (because any other lane was right turn only). |
Checking your work
There are a few things you can do to double-check your work on divided-roadway intersections that need to be mapped with heuristics.
- The total number of lanes on the entry segment should equal the total number of lanes at the intersection:
- total lanes (intersection) = total lanes (entry)
- The total number of lanes on the median segment should equal the difference between the total number of lanes on the entry segment and the number of right-turn only lanes on the entry segment:
- total lanes (median) = total lanes (entry) – right turn only lanes (entry)
- The number of straight-ahead lanes on the entry segment (i.e., the number of boxes checked for the straight-ahead movement) should equal the total number of lanes on the median segment:
- straight-ahead lanes (entry) = total lanes (median)
If these conditions are not met, the heuristic method may not function as expected; continue reading for more options.
Far lanes
Lane information can be added to segments which are part of a junction box or a path just as they can be added to any other segment. Waze can combine the lane guidance for H and # intersections that have junction boxes over them. However, junction boxes and paths enable the creation of an additional layer of lane information called far lanes.

Simple lane guidance works well in many places but not all of them. Far lanes were developed in order to provide editors greater control over unusual and complex lane situations. Far lanes may be added to the far turns in the lanes tab for any segment that enters a junction box or path, unless that far turn includes a segment of a roundabout.



Far lanes can be added by rank 4 and higher editors. The first phase of their development was to enable them for junction boxes, which is known as far lanes phase 1 or FL1. The second phase of their development was the release of the paths feature, which is known as far lanes phase 2 or FL2. Although junction boxes and paths have some differences, far lanes work identically whether in a path or junction box connection.
Far lanes have a few effects that can enhance lane guidance, described in the following subsections.
Preferred
One of the most important effects of far lanes is the ability to map preferred lane guidance. This type of lane guidance shows drivers that they should use a particular lane or lane(s) that are a subset of the lanes involved in a turn. For example, there may be two lanes that turn left at an intersection, and then the two lanes split immediately in two different directions. If a driver's route is to turn left where there are two left turn lanes, then immediately keep right using one of those two lanes, the driver would prefer to be in only the second lane from the left, as taking the leftmost lane would require the driver to quickly switch lanes. This is shown in the animated example to the right for the left turn to I-270 S.
Notice that for the turn to I-270 N only the second lane from the right is given, but it is not shown with a full instruction; instead this lane is a view only lane that reads "Continue straight" below it. This is also a preferred lane, but it isn't shown at the same place as a turn instruction. In addition, notice that the left turns are given 500 feet ahead of the driver, with the same lane picture. These different behaviors of far lanes are more fully explained in the next subsection.
Display behaviors
The lane or lanes added to a far turn are treated in one of four ways in the Waze client:
- They are "view only", silently shown at the end of the entry segment with "continue straight" text.
- They are shown after the end of the entry segment, along with the next visible, audible turn instruction, as part of a combined, single intersection.
- They shown immediately at the end of the entry segment with a visible, audible turn instruction.
- They are not shown at all.
View only (> 50 meters to next turn)


If there is no turn instruction for a far turn on the first node after the entry segment, and there is either:
- No turn instruction on any subsequent nodes of the far turn within 50 meters past the first node, or
- Lane guidance before the next turn instruction,
and the far lanes are either:
- Not straight, or
- Straight, with the "View only" setting applied,
then these far lanes will be displayed at the end of the entry segment with "Continue straight" under them.
This can be useful to provide clarifying, advance notice to drivers, telling them "don't turn here, but keep going in this lane, then turn at the next intersection." This is how these far lanes are used in the first far lanes example, for traffic going to Executive Pkwy and I-270 N.
However, this can also cause unexpected results, since a turning lane arrow with "continue straight" under it often appears self-contradictory, and if this behavior happens where the turn is coming up in the same intersection, it could even lead people to miss their turn. Be sure to understand this effect, and if single-intersection far lanes behavior is desired instead, read on.
Single-intersection heuristic (< 50 meters to next turn)

Similar to the heuristic used to combine the lane guidance for separate turns through H and # intersections, there is a different heuristic used with far lanes to ensure that a complete lane picture is shown at every turn through an intersection with multiple nodes and segments. The turns at multiple nodes in a single intersection are tied together, but with fewer restrictions and better control by editors. This is especially useful where an intersection has at-grade connectors, or its geometry is skewed too much from perpendicular to meet the requirements for H and # heuristic to work. Another advantage of this heuristic is that the lanes are only set on the entry segment, and the full lane picture is visible in WME in one place.

The single-intersection heuristic is applied to both left turns toward SR-161 W and I-270 S in the first far lanes example. It is also applied in the example to the right. After lane guidance was removed from the next segment, the driver simply sees one left turn instruction in the proper place.

Far lanes are only combined for an intersection, or "pushed" past the first node to the next turn, if all of the following criteria are met:
- No turn instruction is given at the first node, just as with view only far lanes (otherwise, the far lanes would just show there).
- The distance to first turn that has an instruction must be less than 50 meters (164 feet).
- No lane guidance may be present on the segment immediately before the instruction.
If far lanes are pushed, any visual turn instruction, TTS or voice prompt set on the far turn is also pushed to the location of the next turn. This can cause some unexpected results, so be sure to understand where an instruction will be displayed when using far lanes.
Immediate, full instruction

Just as with standard lane guidance, if a full turn instruction occurs (either because the next segment is not the best continuation, a voice prompt is used to force an instruction, or view & hear straight lane(s) are set on the far turn) at the end of a segment, any far lanes that this turn comprises are shown with the turn instruction.
The lanes tab in the example to the right shows two standard right turn lanes followed by lanes set on several different far turns. If a route follows any of the right far turns, such as to I-10, the applicable right turn lane is shown at the A end of the selected segment.
Not shown
If there is no turn instruction for a far turn on the first node after the entry segment, and there is either:
- No turn instruction on any subsequent nodes of the far turn within 50 meters past the first node, or
- Lane guidance before the next turn instruction,
and the far lanes are straight with the "Waze default" setting applied, they will not be shown.
In the example above, the three straight far lanes that continue on Veterans Blvd are not shown in the app for movements eastward through the junction box. This is the same behavior as expected with standard lane guidance. In general, setting far lanes that aren't shown to drivers only happens in junction boxes, since with paths you can choose which individual connections to make, and there is no point in making a path that has no effects in the app.
Editing notes




Far lanes may only be added to far turns on junction boxes and paths. There are a few things to take note of:
- As of February 2023[update] there is no automatic assignment of lane directions to far turns as to near turns; the lane arrows must be set manually.
- Set far lane arrows based on what the driver sees around the end of the segment selected; far turn arrows merely show which routes the turn information applies to, not where the lanes are shown in the app during the drive.
- Lane guidance will be shown only if every lane is populated either in near or far turns or a combination of both, and if the lane guidance is validated by the system during a save.
- After saving, make sure that the lane guidance does not have any error indicators.
- It is not always necessary to assign lanes to near turns, if you have lanes on far turns, but it is good practice.
- The LaneTools script indicates errors in lane guidance if not all lanes are assigned to near turns, but this is inevitable in many situations with turn lanes, such as in the example at right.
- Note that a segment may not support both divided-road heuristic combination and far lanes in the same direction. If you decide to add far lanes to an intersection that has the older heuristic combination, be sure to remove any subsequent lane guidance on the median segment and, if applicable, past the AGC. The far lanes must be on the first segment that enters the intersection in order to work properly.
Further far lane resources
- Waze staff how-to document for phase 1 far lanes (junction boxes)
- Waze staff how-to document for phase 2 far lanes (paths)
- Waze staff (Gil) office hours presentation on JB far lanes
- Waze staff (Gil) office hours presentation on path far lanes
- WME far lanes recorded demo by whoaitspete (US Champ)